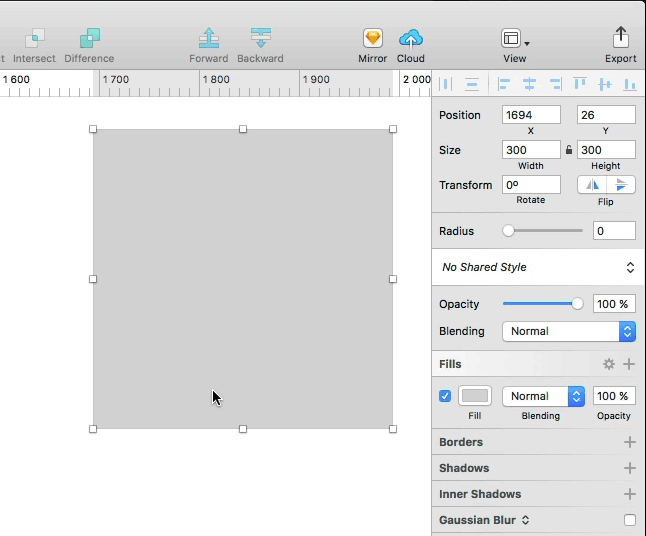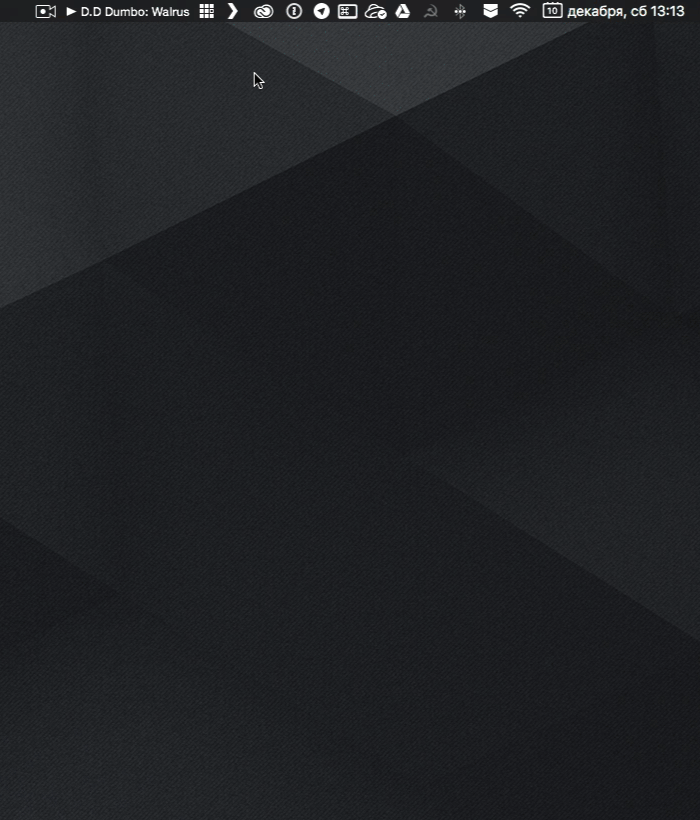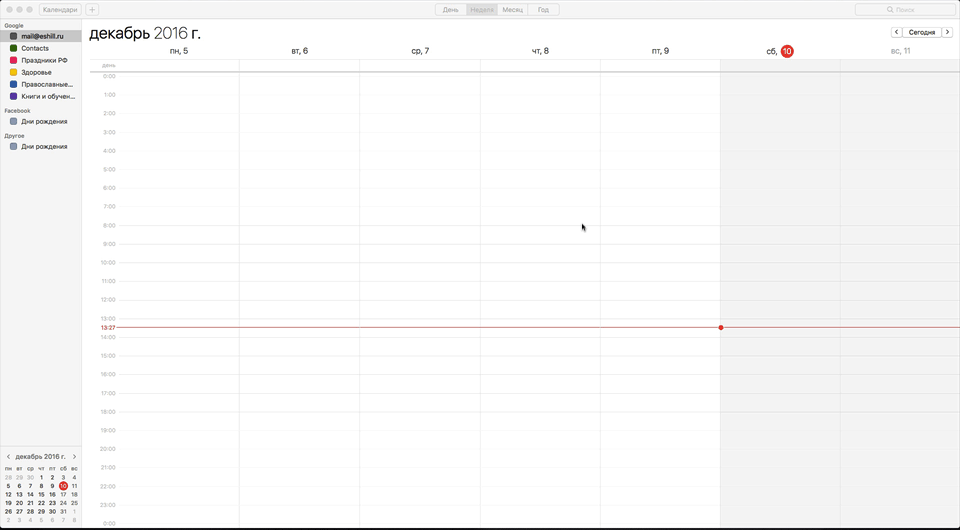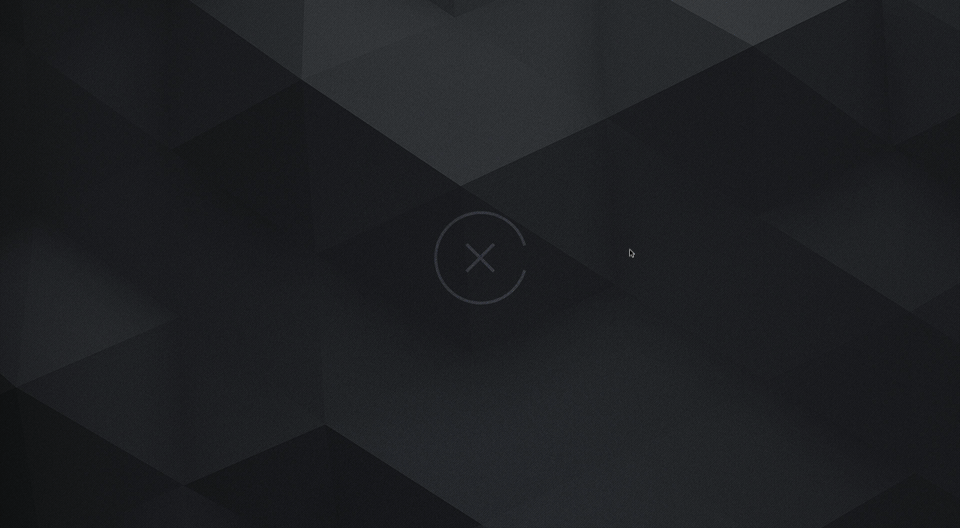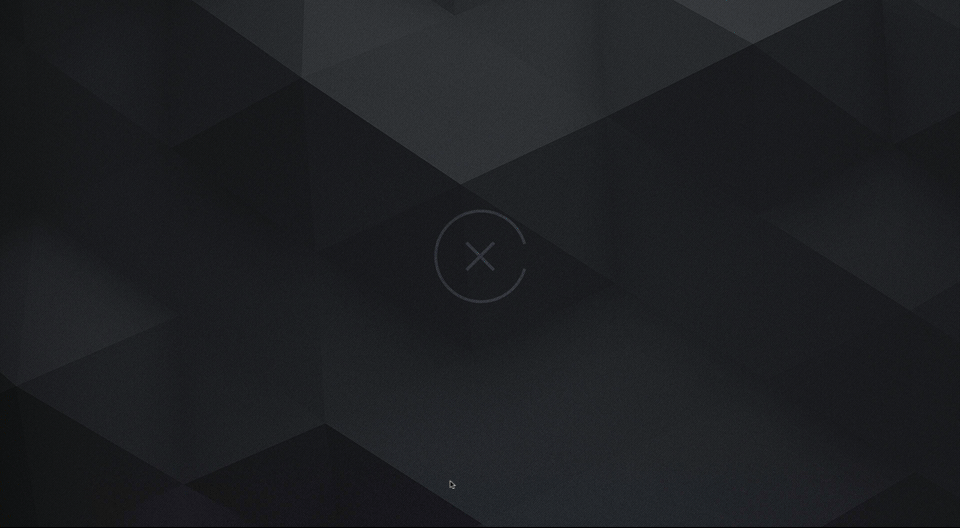Sketch: Секреты трансформации объектов
По умолчанию Скетч трансформирует объекты, изменяя правую или нижнюю границы объекта. Фотошоп делает аналогичное если при трансформировании «Reference point location» установлена в левом верхнем углу ![]() .
.
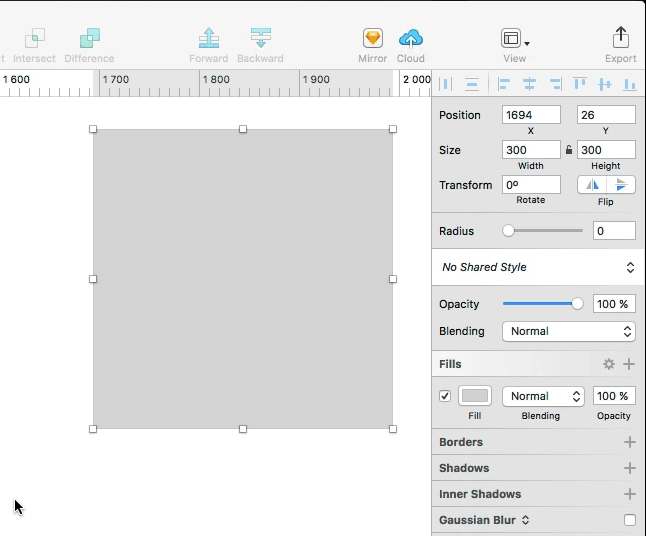
Зачастую нужно изменить размер объекта так, чтобы правая граница осталась на месте, а изменилась левая. Для этого используется приём, которой стал для меня открытием. В поле «Size» указываем нужный размер и дописываем букву «r», если нужно трансформировать объект относительно правой стороны, «m» — относительно центра, «b» — относительно нижней границы объекта.
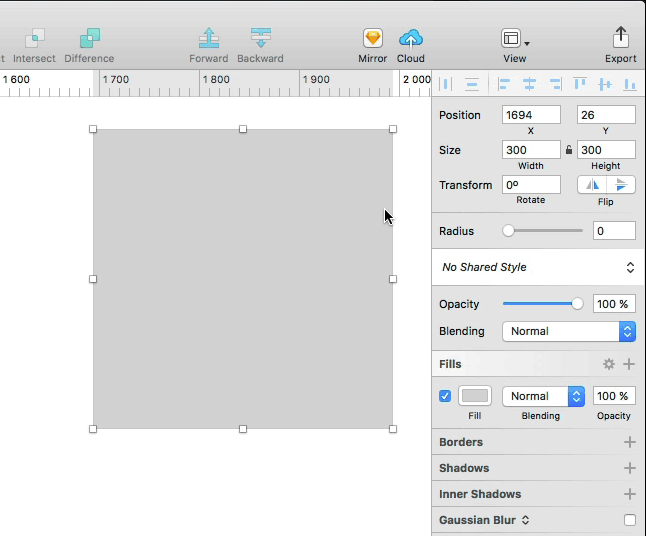
Вторым открытием стал тот факт, что в поле «Size» или «Position» можно писать математические формулы, в результате, получая нужное значение. Хотите уменьшить объект в три раза? Добавьте к текущему размеру /3. Кроме деления, можно складывать и умножать.
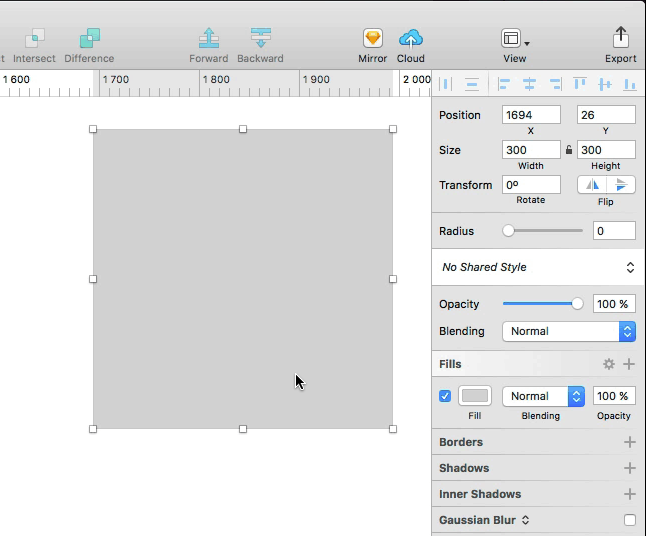
Ну, и главным открытием стало то, что можно использовать эти 2 приёма одновременно.